Tracking Time On Tasks

We Help Your Agency Reach New Heights
Switch from multiple tools and spreadsheets to one scalable agency management system.
There was one question that people who started using Productive always asked us the most — can we track time on tasks?
A runner-up question, especially from the people doing Scrum was — can I add estimates to tasks so that we know how much more work we need to do?
And now we can say — yes — to both questions. Today we’re rolling out two major improvements in the task management that will enable tracking time on tasks and add time estimates.
How do I get these two features?
There are users who are happy with the way time tracking works now and have no need to track time on a particular task or write down estimates. But those of you who need these options will need to turn them on.
Go to the Settings of your organization, find Add-ons on the list and turn on Time on tasks feature.
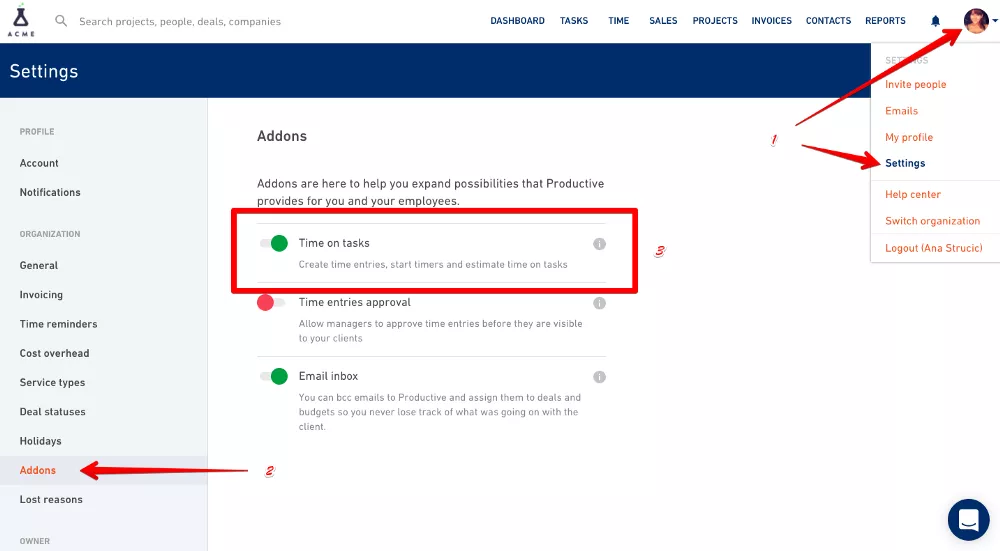
Tracking time on tasks
Now that you have time tracking/task to estimate options set, open any existing task you have in your list of tasks. You’ll notice a third tab showing up in your task — Time.
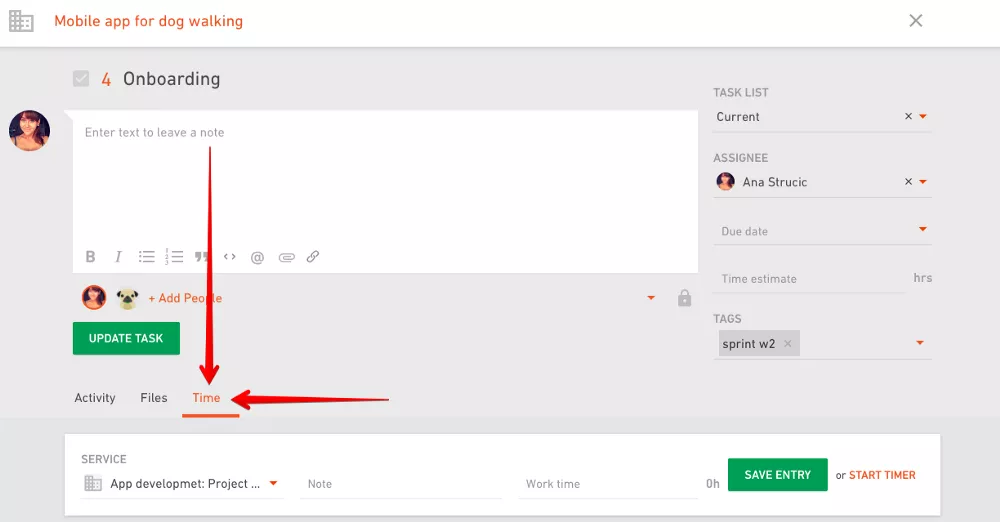
To track time on the task simply select a service you’ve been working on from the drop-down menu…
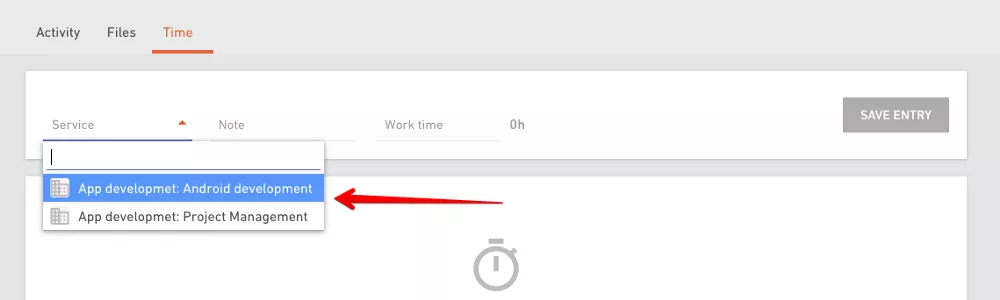
Put down a brief note about what you’ve been doing in this task, the amount of time you’ve spent and saved your entry.


What if I assign a task to someone else? Or close the task but forgot to track the time?
A task doesn’t have to be assigned to you to be able to track time on it. You can track your time on whatever task you need to, no matter if it’s currently assigned to someone else or if it’s closed.
You can always see on the Time tab of the task who tracked their time on a particular task. It can be multiple people if the task circled between the team.
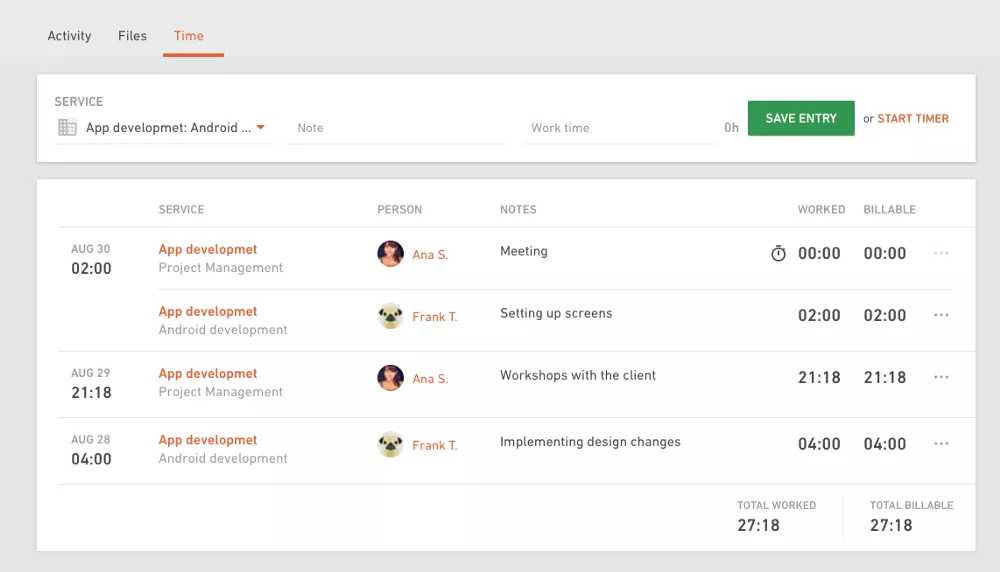
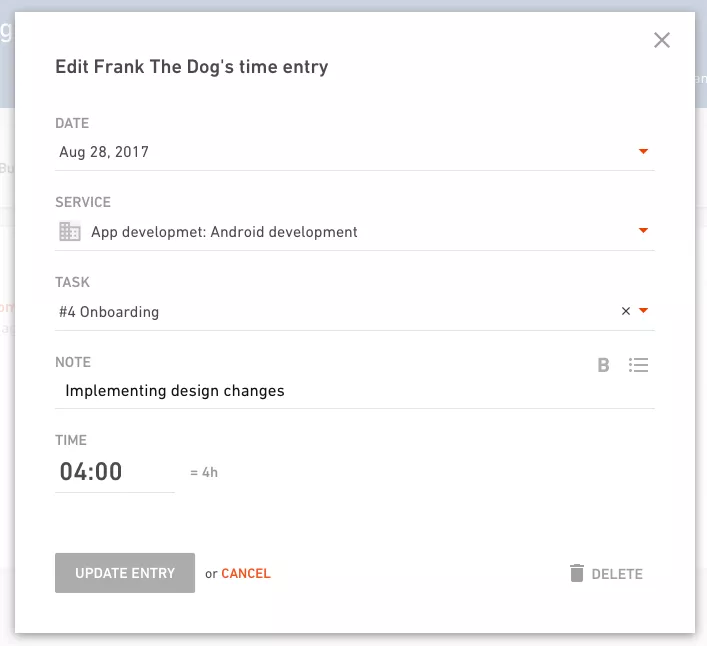
Read more about adding time estimates here.



